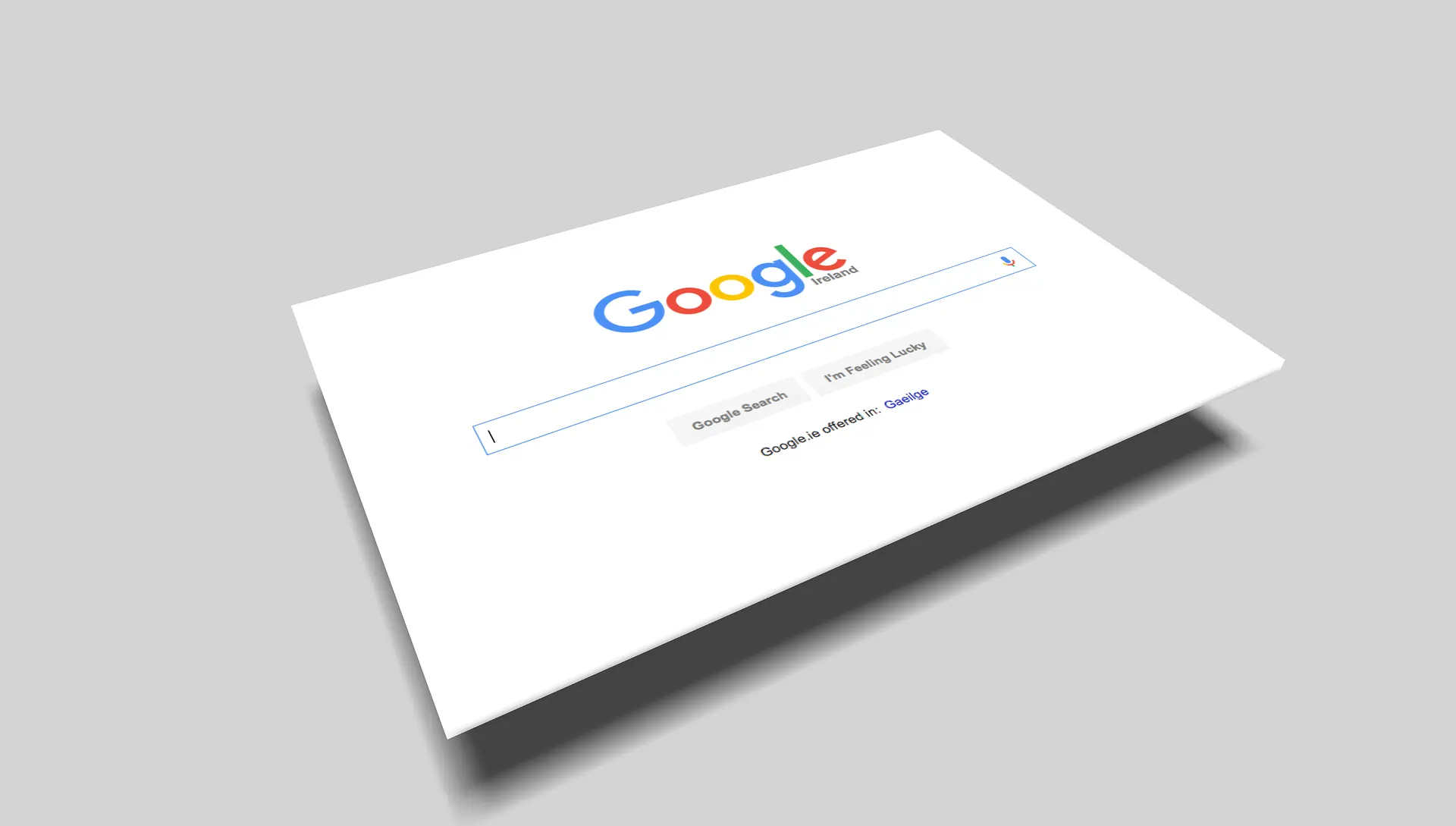Are you a Kali Linux user who is looking for an easy way to install Google Chrome? Then look no further! In this blog post, we will provide a step-by-step guide on how to install Google Chrome in Kali Linux. By following our instructions, you’ll be able to install Google Chrome quickly and easily, so you can start browsing the web right away. So let’s get started and learn how to install Google Chrome in Kali Linux.
Update Kali Linux
Before you can begin installing Google Chrome in Kali Linux, you must first make sure that your system is up-to-date. To update Kali Linux, open the terminal and enter the following command:
sudo apt updateThis will check for any available updates and prompt you to install them. Once the update process has been completed, you will be ready to install Google Chrome. To install Google Chrome in Kali Linux, you’ll need to use the following command:
sudo apt install google-chrome-stableThis will download and install Google Chrome in Kali Linux, allowing you to start using it right away. Once the installation is complete, you can open Google Chrome by entering the command “google-chrome” into the terminal or finding it on the applications menu. With Google Chrome now installed in Kali Linux, you can start browsing the web in the same way that you would in any other operating system.
Install Google Chrome on Kali Linux
To install Google Chrome on Kali Linux, you can follow these steps:
- Open the terminal by clicking on the terminal icon or by pressing “Ctrl+Alt+T” on your keyboard.
- Type the following command and press Enter to download the Google Chrome package:
wget https://dl.google.com/linux/direct/google-chrome-stable_current_amd64.deb
This will download the latest stable version of Google Chrome for 64-bit systems to your home directory.
- After the download is complete, run the following command to install the package:
sudo dpkg -i google-chrome-stable_current_amd64.deb
This will install Google Chrome on your Kali Linux system.
- If you encounter any errors during the installation, run the following command to install any missing dependencies:
sudo apt-get install -f
- After the installation is complete, you can launch Google Chrome by typing the following command in the terminal:
google-chrome-stable
Alternatively, you can launch Google Chrome from the Applications menu by searching for “Google Chrome” or by using the shortcut key “Ctrl+Alt+T” to open the terminal and then typing “google-chrome-stable” to launch it.
Start using Google Chrome Kali Linux
To start using Google Chrome on Kali Linux, follow these steps:
- Launch Google Chrome by typing “
google-chrome-stable” in the terminal or by searching for “Google Chrome” in the Applications menu. - Once the browser is open, you can begin browsing the web by typing a URL into the address bar at the top of the window or by clicking on one of the bookmarks or links on the homepage.
- To customize your browsing experience, you can access the settings by clicking on the three vertical dots in the top right corner of the window and selecting “Settings” from the dropdown menu.
- From the settings menu, you can customize a wide range of features including privacy and security settings, default search engine, and appearance.
- To add extensions to the browser, click on the three vertical dots in the top right corner of the window and select “More Tools” -> “Extensions” from the dropdown menu. From there, you can browse and install extensions to add additional functionality to your browsing experience.
That’s it! You can now start using Google Chrome on your Kali Linux system.
Conclusion
Installing Google Chrome in Kali Linux is an easy process that just requires a few steps. To recap, you will need to first update Kali Linux and then install the Google Chrome package from the software repositories. After completing these steps, you can start using Google Chrome in Kali Linux. With this guide, you now know how to install Google Chrome in Kali Linux.