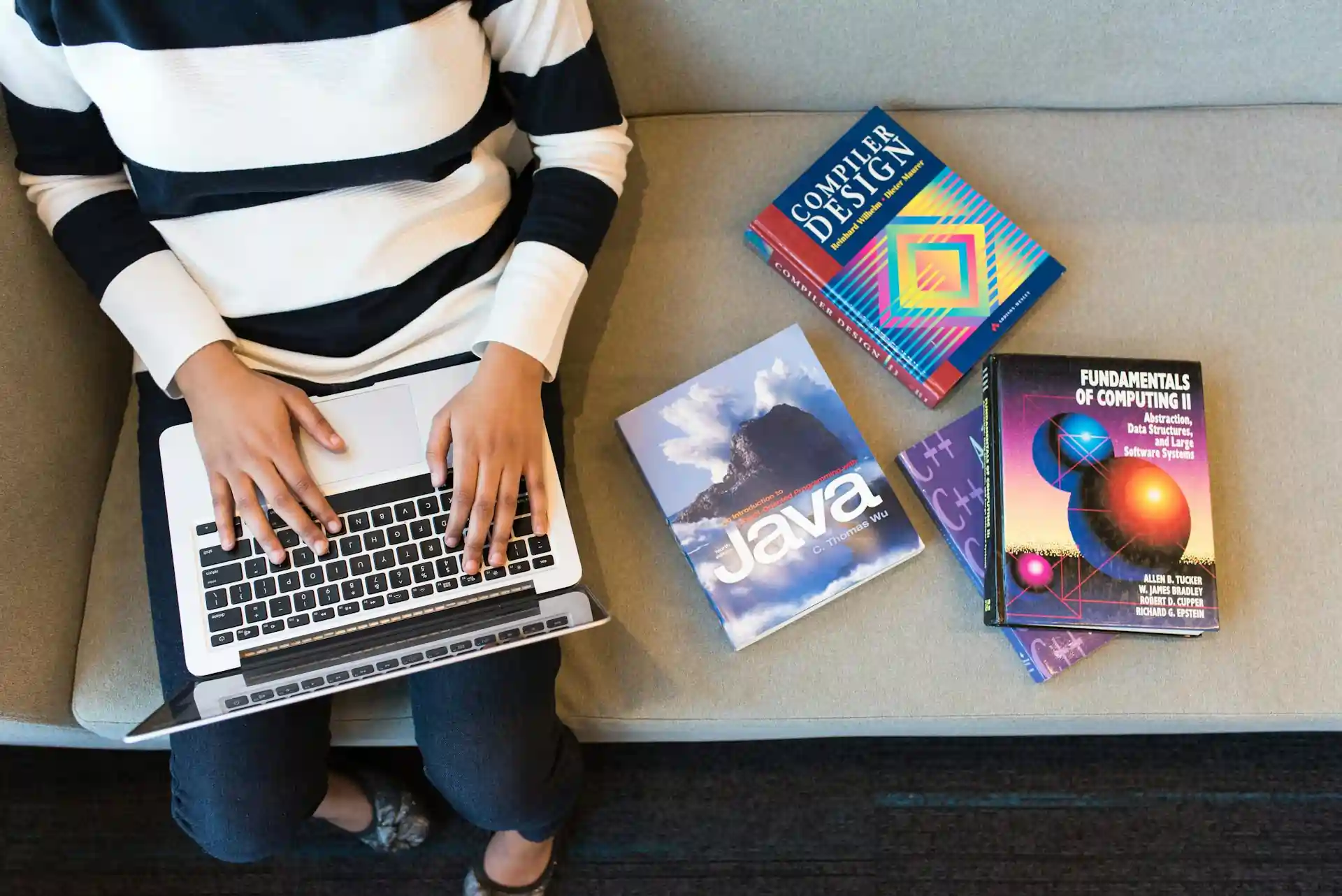Are you wondering how to update your iPhone? It’s a simple process that can help ensure your device is running the latest operating system and software, which can include new features, bug fixes, and security updates. In this blog post, we’ll discuss how to update an iPhone, step-by-step.
Check device compatibility
Before updating your iPhone, it is important to check its compatibility with the latest software update. To do this, go to the Settings app on your iPhone and tap on General. From there, select Software Update. If your device is compatible with the update, you will see a message stating “iOS [version number] is available for your device.” If not, you may need to consider upgrading to a newer model that supports the update. Now that you have confirmed the compatibility, let’s move on to backing up your iPhone.
Backup your iPhone
Before you proceed with the update process, it is essential to back up your iPhone. This ensures that all your data, including contacts, messages, photos, and videos, are safe and can be restored in case anything goes wrong during the update. Here’s how to update iPhone:
1. First things first, connect your iPhone to your computer and launch iTunes.
2. Click on the “Back up now button on the iPhone icon.
3. Wait for the backup process to complete before disconnecting your iPhone from your computer. Alternatively, you can back up your iPhone to iCloud by going to Settings > [your name] > iCloud > iCloud Backup > Back Up Now. Make sure your iPhone is connected to a Wi-Fi network and plugged in to avoid running out of battery during the backup process.
Update iPhone via Wi-Fi or iTunes
Updating iPhone can be done through two methods: via Wi-Fi or through iTunes. Here’s how to update your iPhone via either option:
- your iPhone must be connected to a stable Wi-Fi network first.
- tap the General option in the Settings app.
- Tap Software Update.
- If an update is available, tap Install Now.
- Wait for the download to complete and tap Install Now.
- 1. connect your iPhone to your computer and launch iTune
- 2. Click on the iPhone icon in the upper-left corner.
- 3. Click Check for Update.
- 4. If an update is available, click Download and Update.
- 5. Wait for the update to download and for the installation process to complete.
By following these steps, you can easily update your iPhone to the latest software version.
Check for available updates and download them
Once you’ve backed up your iPhone, it’s time to check for available updates and download them. To do this, go to the Settings app on your iPhone and select “General.” From there, choose “Software Update.” If an update is available, it will show up on this screen. To download it, simply tap “Download and Install.” Make sure your iPhone is connected to a Wi-Fi network and has enough battery life to complete the download and installation process. It’s important to regularly check for updates, as they often contain important security patches and bug fixes that can improve the performance of your iPhone. Knowing how to update iPhone is crucial to ensure your device runs smoothly and securely.
Install the update iPhone
Now that you have downloaded the update, it’s time to install it on your iPhone. Here’s how to do it:
- Go to Settings on your iPhone
- Tap General
- Tap Software Update
- Tap Install Now
- If prompted, enter your passcode
- Agree to the terms and conditions
- Your iPhone will now start installing the update
It may take a few minutes for this to complete. Do not turn off your iPhone during the installation process as it may cause issues. Once the update is installed, your iPhone will restart automatically. Congratulations, you have successfully learned how to update your iPhone!
Wait for the update to complete
After installing the update on your iPhone, the device will take some time to complete the installation process. The duration of this process may vary depending on the update size and the device’s speed. You can track the progress of the update installation by looking at the progress bar on the iPhone screen. During this time, do not disconnect your device from Wi-Fi or iTunes as it may disrupt the update process. Once the update is complete, your iPhone will restart automatically, and you will have successfully learned how to update iPhone.
Restart your iPhone
After the update installation is complete, it is important to restart your iPhone. This will help ensure that all the changes made during the update process take effect and that your device is functioning optimally. To restart your iPhone, simply press and hold the power button until the “Slide to power off” slider appears. Swipe the slider to turn off your iPhone, and then press and hold the power button again until the Apple logo appears, indicating that your device is restarting. Once your iPhone has restarted, you can begin exploring the new features and improvements of the update.
Conclusion
In conclusion, keeping your iPhone updated with the latest operating system and software is crucial for accessing new features, bug fixes, and security updates.