If you’re looking for an easy way to install Node in Windows, look no further. This guide will show you how to install Node in Windows with just a few steps. We’ll walk you through everything you need to know, from downloading the installer to running the setup. With our step-by-step instructions, you’ll have Node installed and running in no time. So let’s get started and learn how to install Node in Windows.
Why install node on Windows?
Node.js is a powerful and versatile runtime environment that allows you to run JavaScript code outside of a web browser. While it is often associated with server-side development and is commonly used for building web applications, Node.js can also be used for various other purposes, such as automation, scripting, and even building desktop applications.
Installing Node.js on Windows opens up a world of possibilities. It provides developers with a seamless experience of developing and testing Node.js applications on their preferred operating system. Whether you’re a beginner just starting out with JavaScript or an experienced developer looking to expand your skills, installing Node.js on Windows is a crucial step.
In this blog post, we’ll explore the reasons why installing Node.js on Windows is beneficial and how it can enhance your development workflow.
Checking if node is already installed
Before going through the installation process, it’s worth checking if Node.js is already installed on your Windows system. This will save you time and avoid any potential conflicts. To check if Node.js is already installed, follow these simple steps:
- Open the command prompt by pressing the Windows key + R and typing “
cmd” in the Run dialog. - Once the command prompt opens, type “
node -v” and hit enter. - If you see the version number displayed on the screen, such as “v14.15.1“, it means Node.js is already installed on your system.
If you don’t see the version number or encounter any errors, you can proceed with the installation process outlined in the next section.
Downloading and installing node.js
To download and install Node.js on your Windows system, follow these steps:
- Open your web browser and go to the official Node.js website.
- On the homepage, you’ll see two options: LTS (Long-Term Support) and Current.
- Click on the LTS download button to start the download. This will save the installer file to your computer.
- Once the download is complete, locate the installer file and double-click on it to run the setup.
- Follow the instructions provided by the installer. Unless you have specific preferences, the default settings can be left as they are.
Now that you have Node.js installed, you can move on to the next step of setting up environment variables to ensure smooth operation and access to Node.js commands.
Setting up environment variables
Setting up environment variables is an important step to ensure that Node.js operates smoothly on your Windows system. Environment variables allow you to access Node.js commands from any directory without having to specify the full file path. This saves you time and effort when working with Node.js projects. To set up environment variables, you’ll need to modify the system’s PATH variable. Here’s how you can do it:
- Open the Start menu and search for “Environment Variables” to open the System Properties window.
- Click on the “Environment Variables” button located at the bottom right corner of the System Properties window.
- In the System Variables section, scroll down and find the “Path” variable.
- Locate the “Path” variable and click on the “Edit” button to modify it.
- In the Edit Environment Variable window, click on the “New” button and enter the path to the folder where Node.js is installed. The default installation path is usually “C:\Program Files\nodejs\“.
- Once you’ve entered the installation path, click on “OK” to save the changes.
Setting up environment variables ensures that you can seamlessly run Node.js commands from any directory in your Windows system. Now that you have set up the environment variables, it’s time to test if the installation was successful.
Testing the installation
Now that you have successfully installed Node.js on your Windows system and set up the environment variables, it’s time to test if everything is working as expected. Here’s a simple way to test the installation:
- Open the command prompt by pressing the Windows key + R and typing “
cmd” in the Run dialog. - Once the command prompt opens, type “
node -v” and hit enter. - If Node.js is properly installed, you should see the version number displayed on the screen, such as “v14.15.1“.
- You can also test the Node.js REPL (Read-Eval-Print Loop) by typing “node” and hitting enter. This will open up the Node.js interactive shell, where you can run JavaScript code and see the results instantly.
If you see the version number and can access the Node.js interactive shell, congratulations! You have successfully installed and set up Node.js on your Windows system. You’re now ready to start developing with Node.js and unleash its power for your projects. Happy coding!
Conclusion
In this guide, we’ve walked you through the process of installing Node.js on Windows. By following our step-by-step instructions, you should now have Node up and running on your system. Node.js is a powerful tool that allows you to build and run JavaScript applications, making it an essential tool for web developers. With Node.js installed, you have the ability to take advantage of its vast ecosystem of libraries and frameworks. So go ahead, start exploring what Node.js can do for you and get ready to dive into the world of JavaScript development!



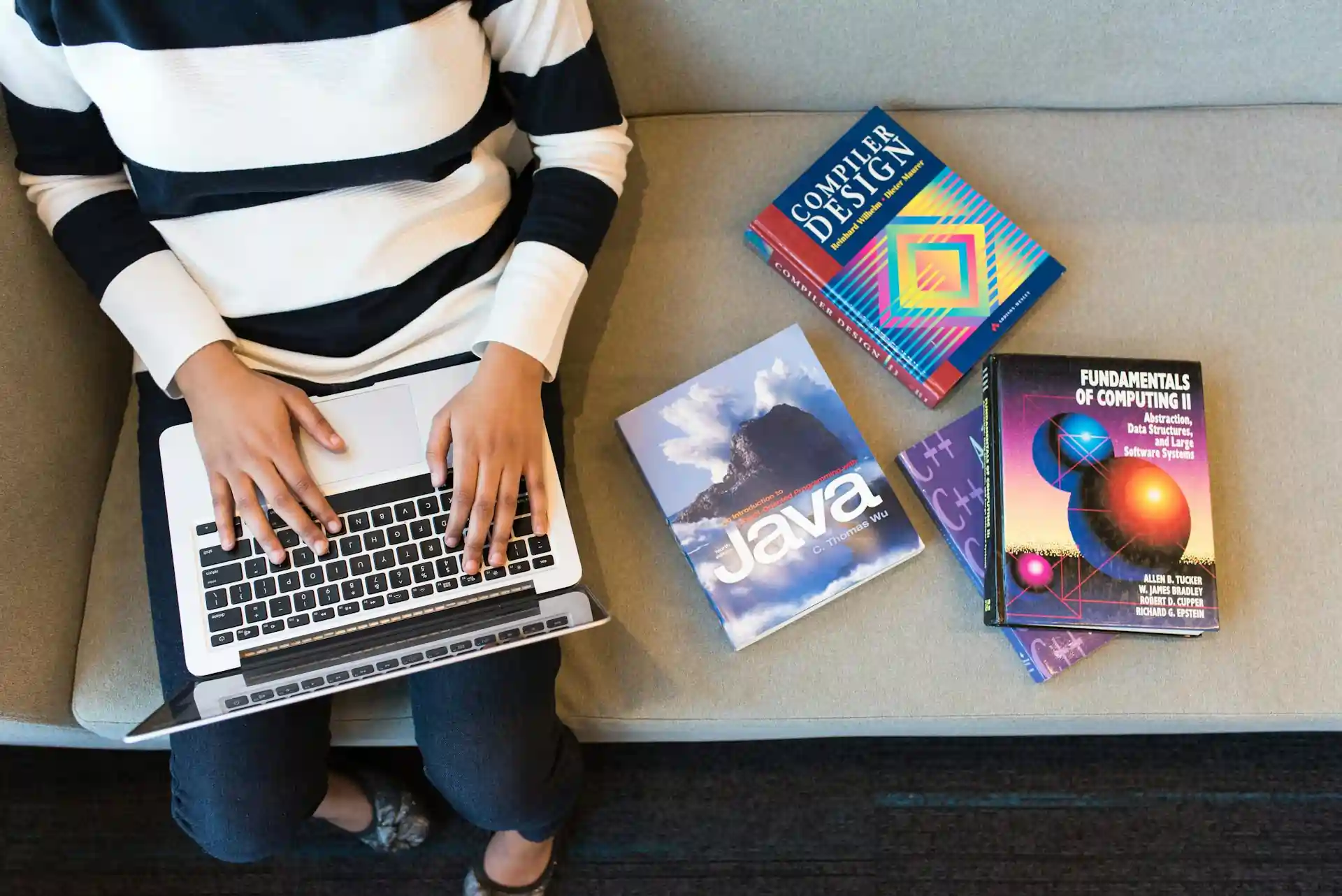
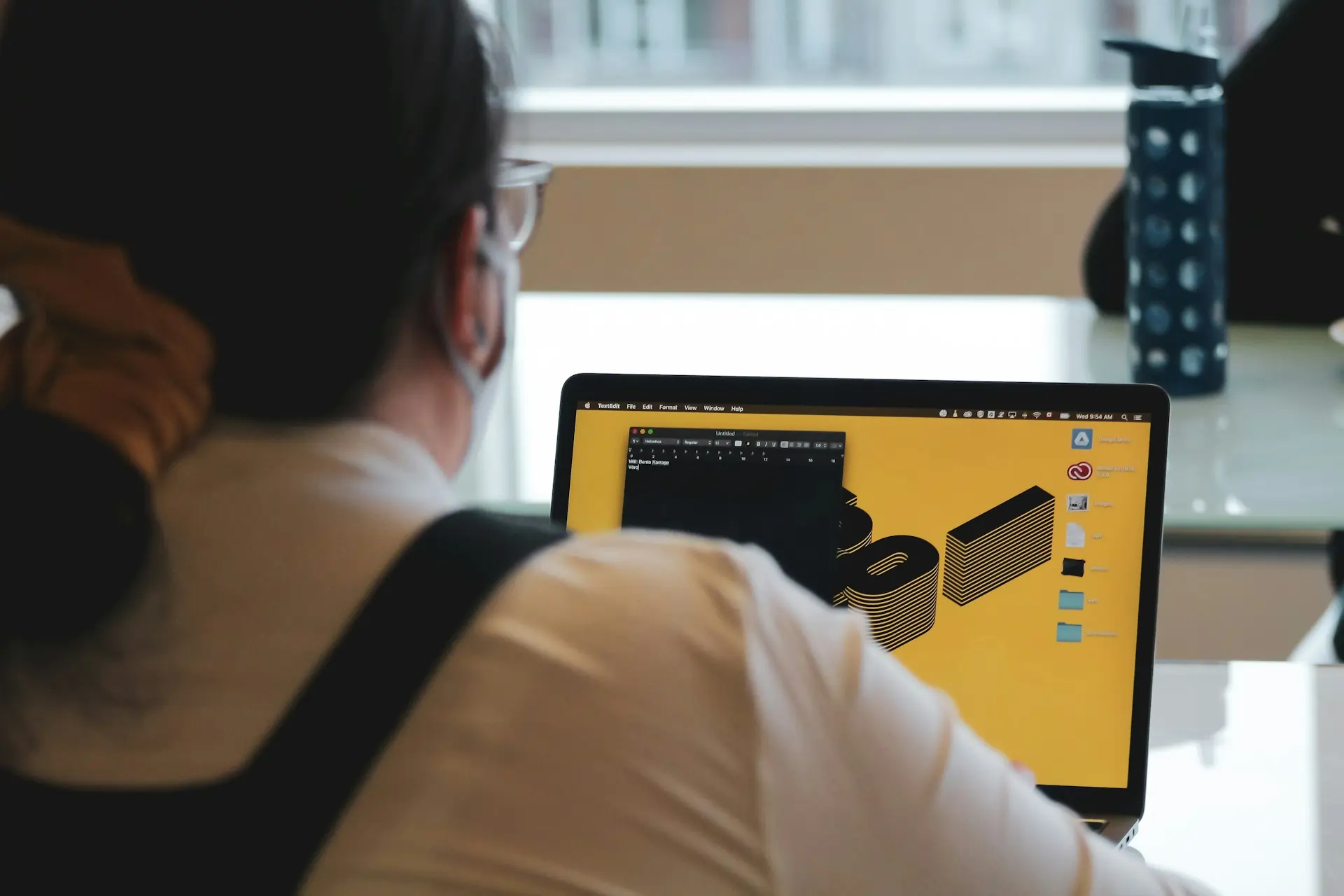
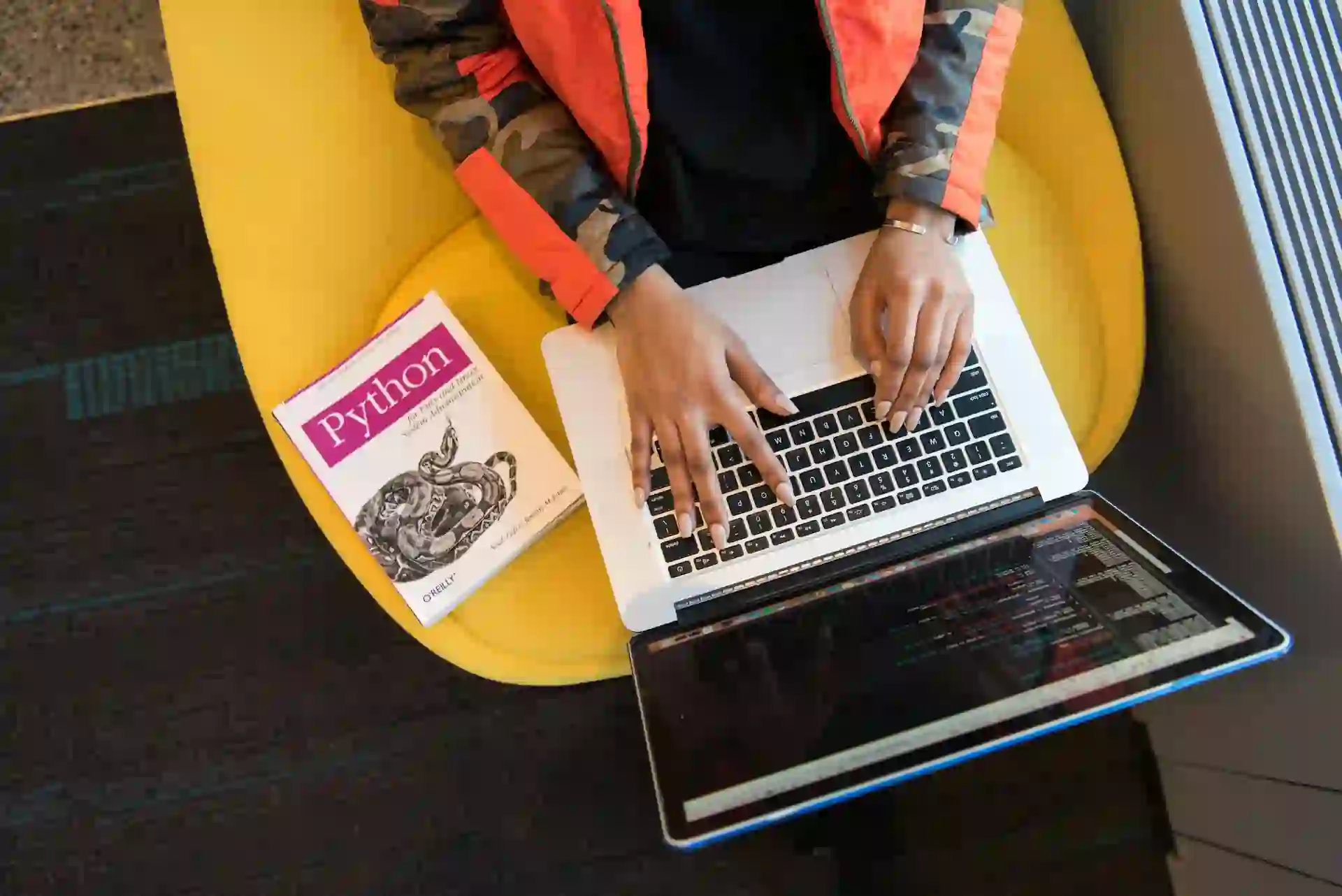

No Comment! Be the first one.