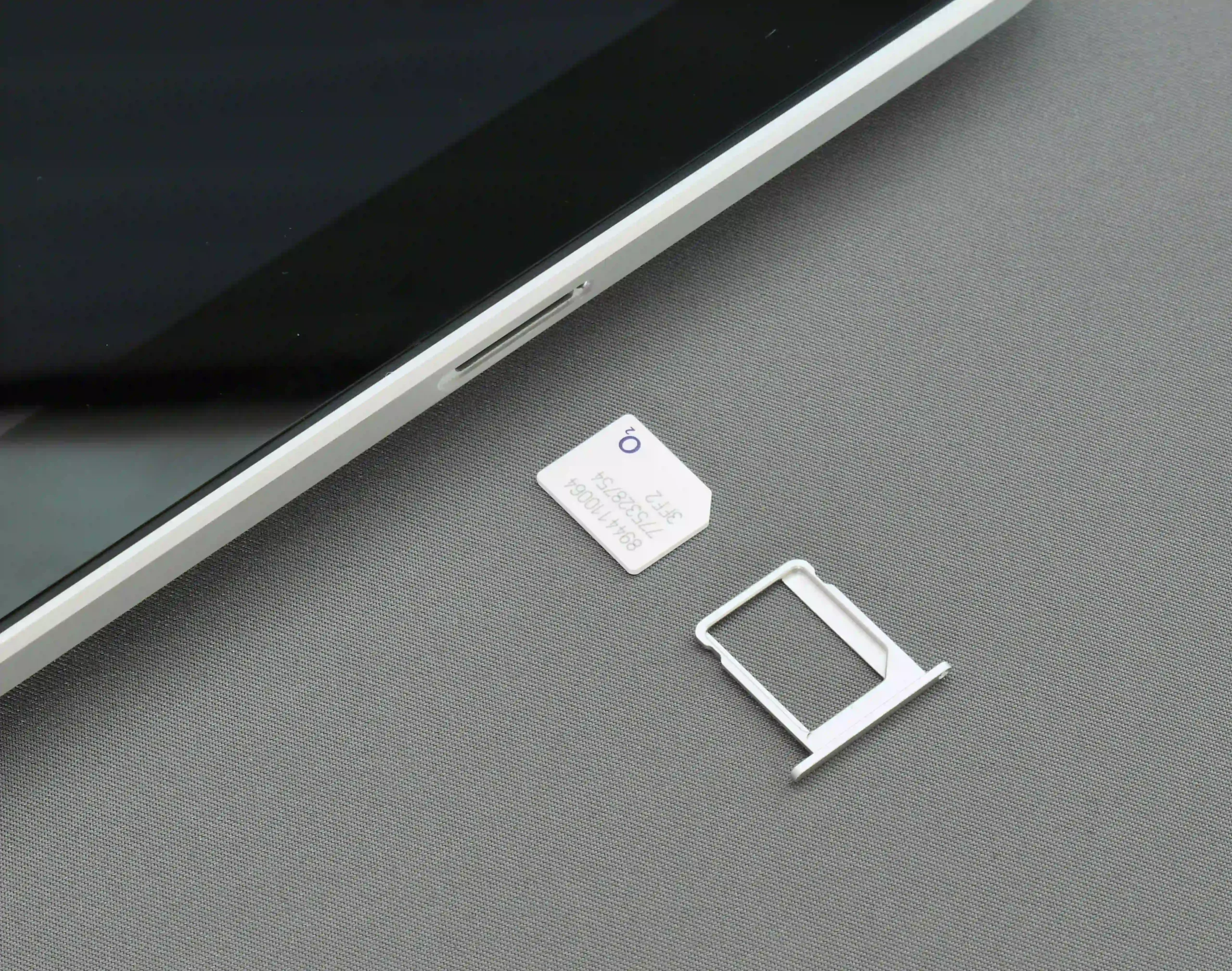Do you want to learn about your computer’s specifications? Do you want to know what hardware and software components are powering your computer? Knowing the specs of your PC is a great way to determine its capabilities and performance. In this blog post, we’ll go over exactly how to check the specs on your PC. We’ll walk you through the process step-by-step, so you can get a clear understanding of the specs of your computer. So, let’s get started with How To Check Specs on Pc!
Why Checking Your PC’s Specs is Important
Checking your PC’s specs is important for several reasons. First, it allows you to determine the capabilities of your computer, which is crucial when it comes to running resource-intensive applications or games. Knowing your PC’s specs can also help you identify any potential hardware or software compatibility issues before they become major problems. Additionally, understanding your PC’s specs can aid in troubleshooting performance issues and optimizing your computer for specific tasks. Overall, checking your PC’s specs is an essential step in maximizing its performance and ensuring a smooth user experience.
Basic Ways to Check PC Specs
There are several basic ways to check the specs of your PC. One of the easiest ways is to use the built-in System Information tool on your computer. You can easily access the System Information tool by searching for it in the search bar and launching the application. Another way is to go to the Control Panel and navigate to the System and Security section. From there, you can click on “System” to view basic information about your PC, including the processor, installed RAM, and operating system. Additionally, you can check the specs of your PC by right-clicking on the Start menu and selecting “System“. This will display a summary of your computer’s specs.
Advanced Ways to Check PC Specs
If the basic methods mentioned above don’t provide enough information about your PC’s specs, there are more advanced ways to check. One option is to use specialized software like CPU-Z or Speccy, which provide detailed information about your processor, motherboard, RAM, and more. Another option is to open the BIOS or UEFI settings on your computer, where you can find comprehensive details about your hardware components. Keep in mind that accessing the BIOS or UEFI settings requires technical knowledge, so proceed with caution.
Checking Graphics Card and Driver Specs
To check the specs of your graphics card and drivers, you can use the Device Manager tool on your PC. Simply search for “Device Manager” in the search bar and open the application. From there, expand the “Display adapters” category to see the details of your graphics card. To check the driver specs, right-click on the graphics card and select “Properties”, then navigate to the “Driver” tab. Here, you can view the driver version and other related information.
Using Third-Party Tools to Check PC Specs
If the basic methods mentioned above don’t provide enough information about your PC’s specs, you can turn to third-party tools for more detailed analysis. These tools, such as CPU-Z, Speccy, and GPU-Z, provide comprehensive information about your processor, motherboard, RAM, graphics card, and more. They can give you a detailed breakdown of each component’s specifications, including clock speeds, temperatures, and voltages. Additionally, these tools often have user-friendly interfaces and are regularly updated to support the latest hardware. Using third-party tools can be a great option for users who require more in-depth analysis of their PC’s specs.
Understanding What the Specs Mean
Understanding the specs of your PC can be overwhelming, especially if you’re not familiar with technical jargon. But fear not! We’ll break down the most important specs and explain what they mean. From processor speed to RAM capacity to storage type, we’ll help you decipher the numbers and abbreviations so you can make sense of your PC’s capabilities. By understanding what each spec represents, you’ll have a better grasp on what your computer can handle and how it compares to other devices on the market.
Troubleshooting Common Issues with PC Specs
If you encounter any issues with your PC’s specs, there are a few troubleshooting steps you can take. First, ensure that all hardware components are properly connected and seated in their respective slots. Check for any loose connections or faulty cables. If you’re experiencing performance issues, consider updating your drivers or performing a clean installation of your operating system. If you’re still experiencing problems, it may be helpful to consult online forums or seek professional assistance to diagnose and resolve the issue. It’s always a good idea to backup important data before making significant changes to your system.
Conclusion
In conclusion, checking the specs of your PC is essential for understanding its capabilities and ensuring optimal performance. By knowing the hardware and software components of your computer, you can make informed decisions about software compatibility, troubleshoot performance issues, and optimize your system for specific tasks. Remember to use the basic and advanced methods discussed in this blog post to check your PC’s specs, and consider using third-party tools for more detailed analysis. If you encounter any issues, don’t hesitate to seek assistance from online forums or professional technicians.