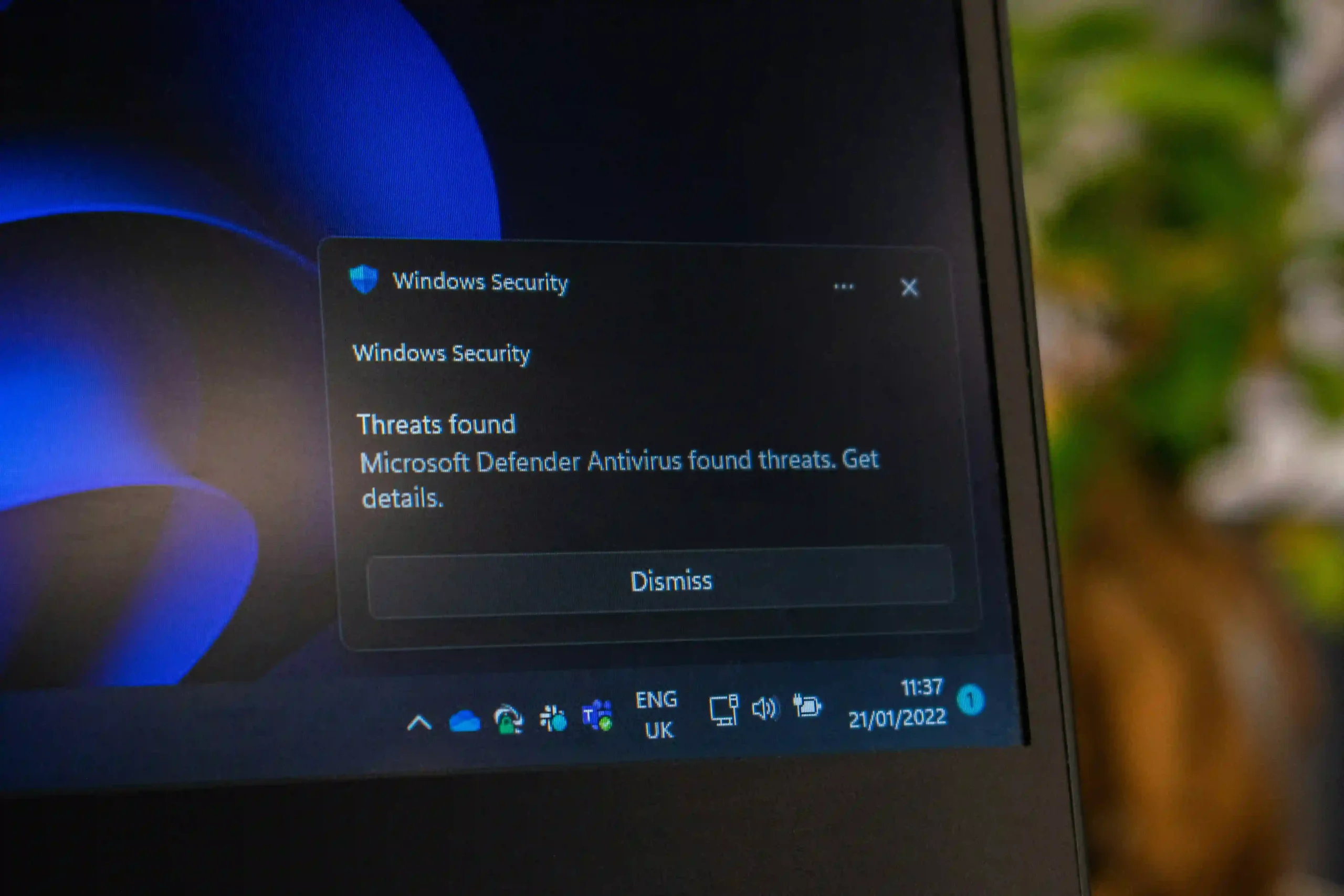Welcome to our step-by-step guide on how to turn off anti-virus on Windows 11! If you’re new to the operating system or simply need a refresher, don’t worry – we’ve got you covered. Turning off your anti-virus software may seem daunting, but with our approachable and encouraging tone, we’ll make sure you feel confident and informed throughout the process. By following our clear and concise instructions, we’ll break down this complex task into manageable parts. So, let’s get started and learn anti-virus Windows 11 how to turn off anti-virus on Windows 11 together.
Understanding Your Antivirus in Windows 11
Windows 11 comes equipped with its own built-in antivirus software known as Windows Defender. It’s designed to protect your computer from malware, viruses, and other online threats right out of the box. Before we dive into how to turn it off, it’s important to understand that this feature plays a key role in keeping your system safe. However, there might be times when you need to disable it temporarily, perhaps to install specific software that Windows Defender might mistakenly block. Remember, having a good grasp of what your antivirus does will help you manage your device’s security more effectively.
Preparing to Disable Your Antivirus
Before diving into turning off your antivirus, it’s crucial to ensure your computer’s safety. Start by checking if you have any important tasks running that might be vulnerable without protection, like sensitive data transfers or downloads. Next, make sure you have a clear reason for disabling your antivirus, such as installing a trusted program that is mistakenly flagged. It’s also wise to plan to re-enable your antivirus as soon as your specific task is completed to keep your computer secure. Preparing in this manner will help you proceed with confidence and keep your system safe.
How to Temporarily Disable Your Built-in Antivirus
To temporarily disable your built-in antivirus on Windows 11, start by clicking on the Start button and opening the Settings app. From there, navigate to the ‘Privacy & Security’ section and click on ‘Windows Security.’ Next, select ‘Virus & threat protection’ and click on ‘Manage settings’ under Virus & threat protection settings. Here, you’ll find a toggle switch for ‘Real-time protection.’ Simply turn it off to disable your antivirus temporarily. Remember, Windows might automatically turn it back on to keep your system safe, so keep an eye on it if you need it off for a bit longer.
Here are a few quick steps to turn off your integrated antivirus program temporarily:
- Locate the Antivirus Icon: Check the system tray (lower-right corner of the screen) for the antivirus icon.
- Right-click: Select the antivirus icon with a right-click.
- Launch the Settings or Console: Pick a function such as “Open,” “Settings,” or “Control Center.”
- Find Real-Time Protection: Navigate to the settings and look for “Real-Time Protection” or a comparable feature.
- Disable or Turn Off: To disable real-time protection, either select “Disable,” “Turn Off,” or remove the checkbox.
- Confirm: If asked, confirm the action.
- Resume Task: Carry out the task that calls for disabling the antivirus.
- Enable After Use: After completing your task, turn your antivirus software back on.
How to Disable Third-Party Antivirus Programs
Disabling third-party antivirus programs on Windows 11 can vary since different providers have unique interfaces. Generally, you’ll start by finding the antivirus icon in your system tray, usually located at the bottom right of your screen. Right-click on the icon and look for an option like “Disable,” “Turn off,” or “Pause protection.” Click on it, and you might be prompted to choose how long to turn it off. Pick the time frame you’re comfortable with or select until restart if you want it back on after rebooting your PC. Always remember to turn it back on manually if you select a specific time frame.
After Disabling Your Antivirus: Next Steps
Once you’ve successfully disabled your antivirus, quickly proceed with the task that required you to turn it off. This could be installing a trusted application or performing a specific operation that was being blocked. Remember, your computer is more vulnerable during this time, so avoid browsing the internet or downloading files from untrusted sources. Once your task is completed, don’t forget to turn your antivirus back on immediately to keep your computer protected. If you disabled a third-party antivirus, you might need to follow specific steps to reactivate it, so refer to the program’s instructions if needed. Stay safe and secure!
Troubleshooting Common Issues
Encountering problems when trying to disable your antivirus on Windows 11? No worries! Common issues can often be resolved quickly. If you’re having trouble finding the settings, double-check you’re in the right section of Windows Security. Sometimes, updates can change the layout slightly. If the option to disable antivirus is grayed out, you may not have administrative rights. In this case, try logging in as an admin. Should Windows Defender automatically turn back on quicker than expected, it’s just trying to keep you safe, but you can temporarily disable it again for your task. Remember, these bumps in the road are manageable with a bit of patience and the right approach.
Best Practices for Managing Your Antivirus Settings
Navigating your antivirus settings in Windows 11 like a pro means balancing security with your daily needs. Always keep your antivirus software updated to catch the latest threats. Regularly check your settings to ensure real-time protection is active, especially after disabling it for specific tasks. Use exclusions wisely; if you trust an app, you can tell your antivirus to ignore it, but be cautious. Only download apps and software from reputable sources to minimize risks. And most importantly, educate yourself about the threats out there. Staying informed helps you make smarter decisions about your antivirus settings and overall digital hygiene.
Conclusion
And there you have it! By following the steps outlined above, you’ve learned how to turn off antivirus on Windows 11, whether it’s the built-in Windows Defender or a third-party program. Remember, this action should be temporary and for specific reasons to maintain your PC’s security. We hope this guide has made the process straightforward and less intimidating. Your safety online is important, so ensure your antivirus is back in action once your task is complete. Happy computing, and here’s to keeping your digital world as secure as possible!