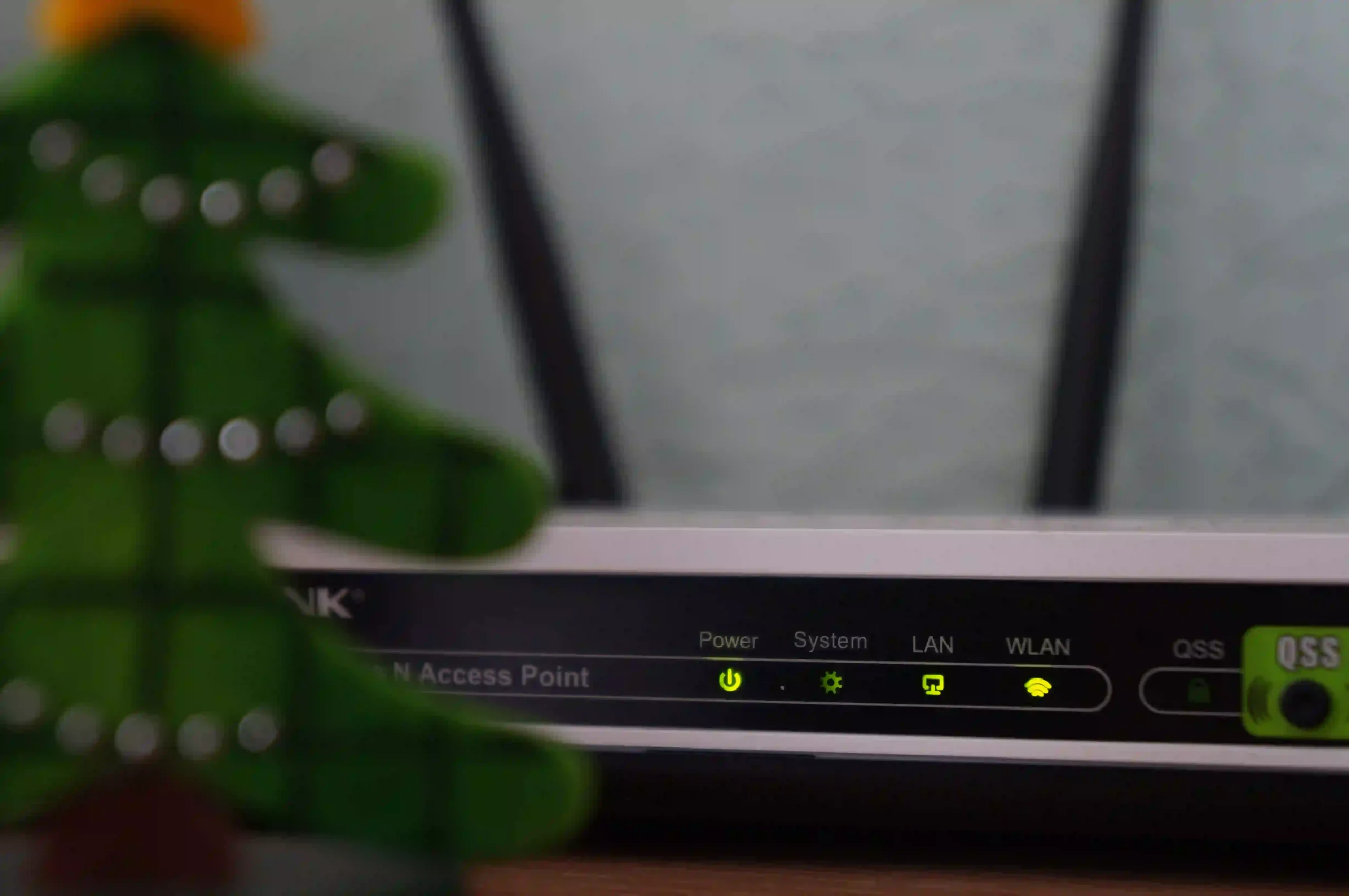Are you looking for a step-by-step guide on how to change your wifi password? If so, this post is for you! In this blog post, we’ll be covering the process of changing your wifi password, including what type of router you need and the exact steps you need to take in order to successfully change your password. With this tutorial, you’ll be able to change your wifi password quickly and easily, without any extra hassle. So if you’re ready to learn how to change your wifi password, let’s get started!
Why Change Your Wifi Password
Changing your wifi password regularly is an essential step in ensuring the security of your network. By changing your password, you can prevent unauthorized access to your internet connection and protect your personal information. Hackers and neighbors can easily crack weak or default passwords, leaving your network vulnerable to attacks and potentially leading to identity theft or data breaches. Changing your wifi password regularly is a simple yet effective way to enhance the security of your home network and maintain your online privacy.
Determine Your Router’s IP Address
To change your wifi password, the first step is to determine your router’s IP address. This is necessary because the IP address is used to access your router’s administration page, where you can make changes to your wifi settings. To find your router’s IP address, you can check the documentation that came with your router or follow these general steps:
- On a Windows computer, open the Command Prompt by pressing the Windows key + R, then typing “cmd” and hitting enter. On a Mac computer, open the Terminal by searching for it in Spotlight.
- In the Command Prompt or Terminal window, type “
ipconfig” (Windows) or “ifconfig” (Mac) and press enter. - Locate the IP address under “Default Gateway” or “Router. This is your router’s IP address.
Once you have your router’s IP address, you can proceed to the next step of logging into your router’s administration page.
Login to Your Router’s Administration Page
To change your wifi password, you need to log in to your router’s administration page. This page allows you to make changes to your wifi settings and is where you’ll find the option to change your password. To access the administration page, open a web browser and enter your router’s IP address in the address bar. This will bring you to a login page where you’ll need to enter your username and password. If you’re unsure of your login credentials, refer to the documentation that came with your router or contact your internet service provider for assistance.
Locate the Security Settings Section
Once you have logged in to your router’s administration page, the next step is to locate the Security Settings section. This section may be located under different names, such as Wireless Settings, Wi-Fi Settings, or Security Options, depending on your router model. Look for a tab or menu option that refers to your wireless network settings. Once you find the Security Settings section, click on it to access the options related to your wifi security. Here, you will be able to change your wifi password and customize other security settings to enhance the protection of your network.
Change Your Password
Secure your wifi network by changing the password with these simple steps:
- In the Security Settings section of your router’s administration page, look for the option to change your password.
- Click on the password field and enter a new password. Make sure to choose a strong and unique password that includes a combination of letters, numbers, and special characters.
- After entering the new password, click on the “Save” or “Apply” button to save the changes.
- Wait for your router to apply the new password settings. Please be patient while your router applies the new password settings. The process may take a few moments to complete.
- Once the changes are applied, your wifi network will be secured with the new password. Make sure to update all devices connected to your wifi network with the new password to maintain access.
Test Your New Password
After changing your wifi password, it’s important to test it to ensure that the new password is working properly. The best way to do this is to disconnect all devices from your wifi network and then reconnect them using the new password. Check if each device can successfully connect to the network without any issues. Additionally, try accessing the internet and various online services on each device to ensure that everything is working smoothly. If you encounter any problems, double-check that you entered the new password correctly and consult your router’s documentation for troubleshooting steps.