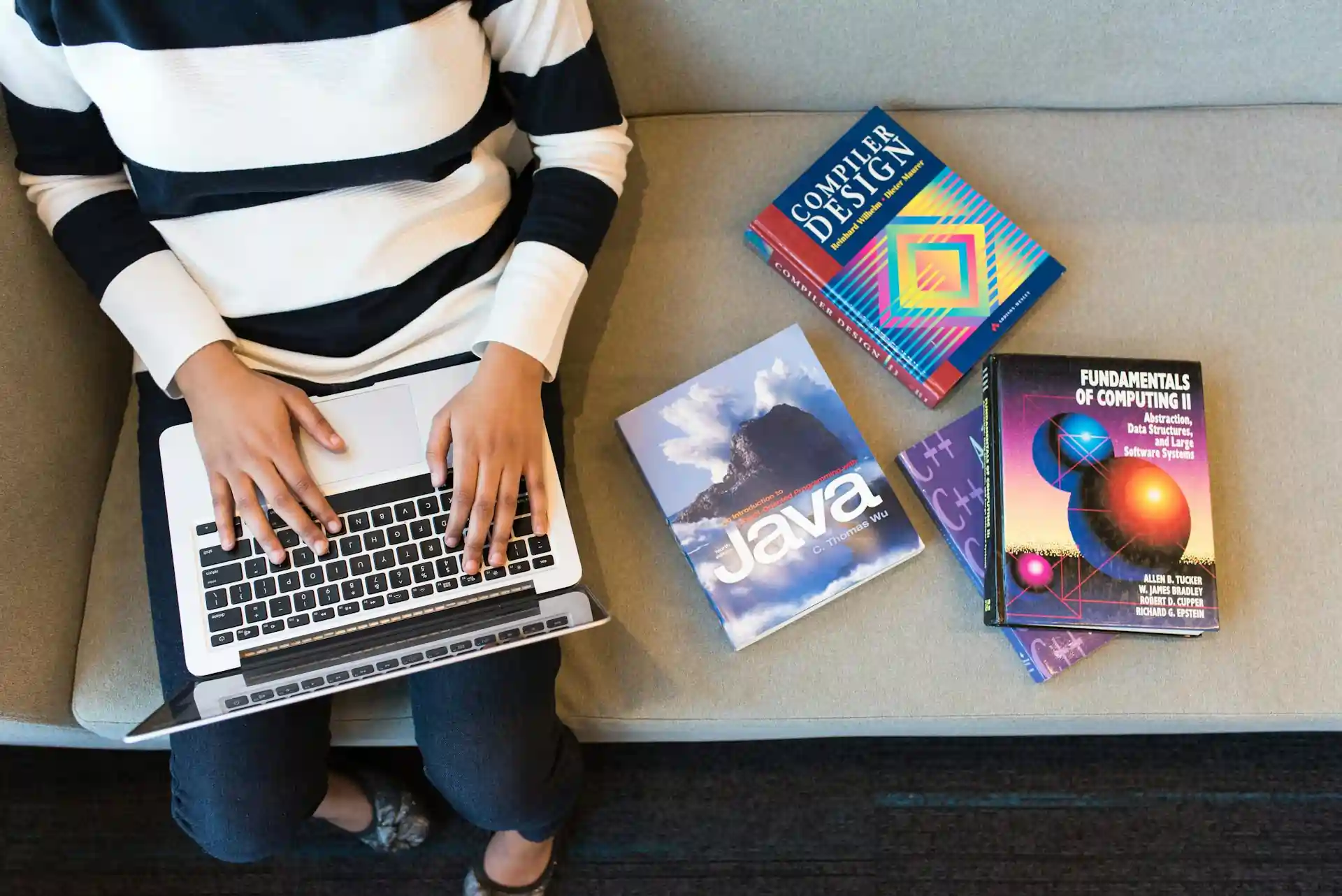Welcome to our blog post on how to install java in kali linux! If you’re new to the world of programming and using kali linux, you may be wondering how to get started with java. Look no further, because we’ve got you covered. In this step-by-step guide, we’ll walk you through the process of installing java in kali linux. Whether you’re a creative coder or just looking to expand your knowledge, this informative guide will make it easy for you to get java up and running on your kali linux system. So let’s get started and learn how to install java in Kali Linux!Java
Step-by-Step Guide to Installing Java on Kali Linux
Ready to dive into the world of Java on your Kali Linux system? Let’s break down the process into simple, easy-to-follow command line steps.
- First, open your terminal because that’s where the magic happens. Next, update your package index to ensure you’re getting the latest versions available by typing `
sudo apt update`.
sudo apt update- Once the update completes, you’re set to install Java. You can install the default JDK with the command `
sudo apt install default-jdk`.
sudo apt install default-jdkThat’s it! Just a few commands and you’re on your way to running Java on Kali Linux. Stay tuned for the next steps on configuring your environment to make the most out of your Java installation.
Configuring Your Java Environment
Once you’ve installed Java on your Kali Linux system, it’s time to fine-tune your Java environment for optimal use. Configuring your environment is a breeze with a few simple steps. First, verify your installation by typing `java -version` into your terminal. This command lets you confirm that Java is installed and running correctly. Next up, setting the JAVA_HOME environment variable is crucial. You can find your Java installation path by running `update-alternatives –config java`, then copy this path. To set JAVA_HOME, open your `~/.bashrc` file in a text editor and add the line `export JAVA_HOME=”path_to_your_java_installation“`, replacing `path_to_your_java_installation` with the path you copied. Save the changes and run `source ~/.bashrc` to apply them. Now, your Java environment is perfectly poised for programming prowess. Happy coding!
Uninstall java on kali linux
Decided Java isn’t for you, or simply need to make a fresh start? Uninstalling Java on Kali Linux is straightforward. Dive into your terminal once more, where you initially conjured the Java magic. To remove Java, simply enter `sudo apt-get remove default-jdk` into the terminal.
sudo apt-get remove default-jdkThis command tells your system to wave goodbye to the default JDK installation. If you’re looking for a clean slate, consider `sudo apt-get purge default-jdk`, which removes Java along with its configuration files.
sudo apt-get purge default-jdkRemember, the terminal is your wand in the realm of Kali Linux; with the right commands, you can cast almost any spell, including undoing one.
Conclusion
And there you have it—a comprehensive guide on how to install Java in Kali Linux, from initial installation to environment configuration and even how to uninstall if need be. We hope this journey through the command line has sparked a new level of curiosity and creativity in your programming endeavors. Remember, the world of Kali Linux is vast and filled with possibilities; Java is just the beginning. Keep experimenting, keep learning, and most importantly, keep enjoying the process. Whether you’re coding your next big project or exploring new tools, the skills you’ve honed today will serve you well. Happy coding!