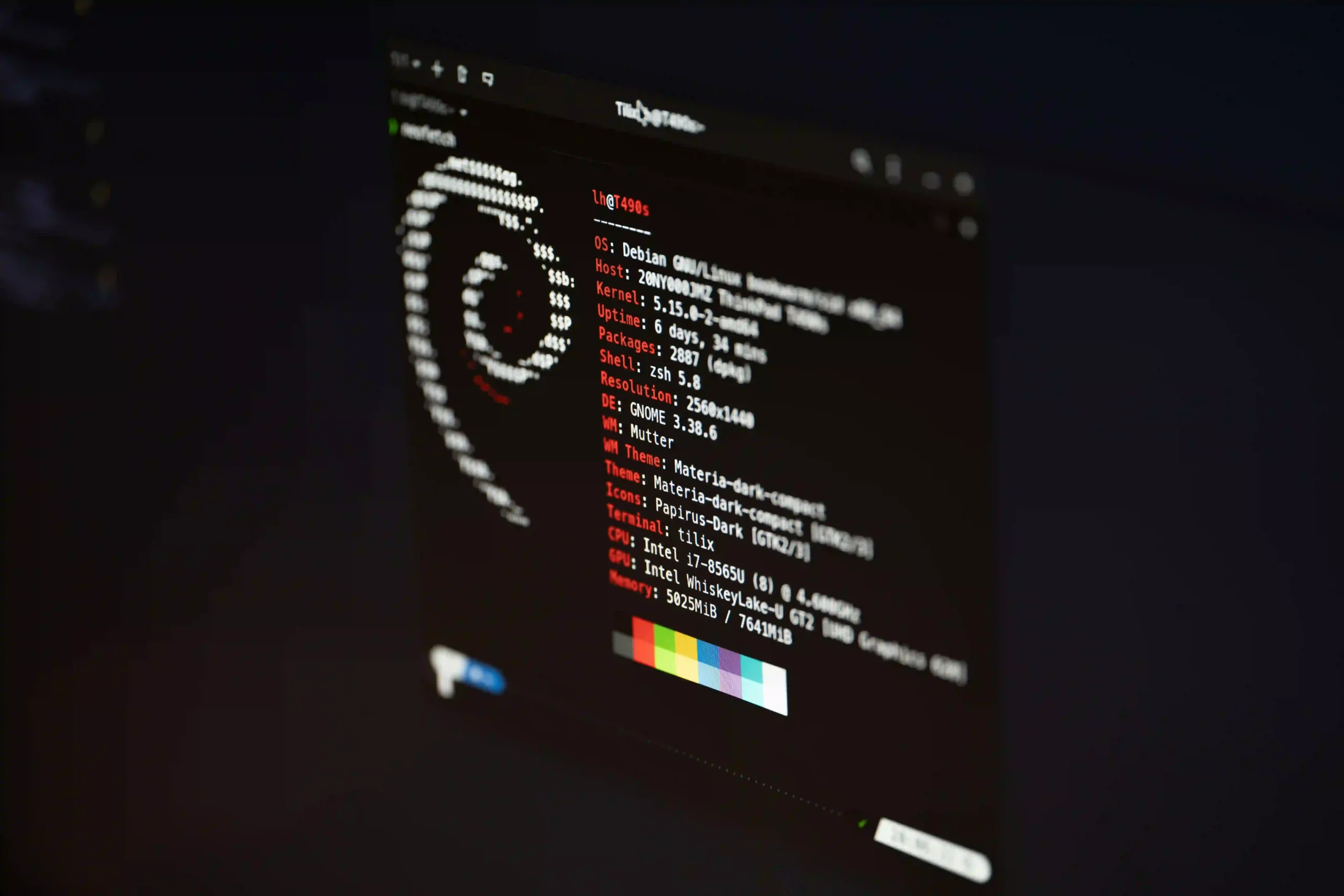Are you looking for a way to change your IP address on Ubuntu? If so, this post is for you! In this post, we will go over the steps for Ubuntu How to Change IP Address. We will cover the various methods of changing your IP address, from manually setting a static IP address to using DHCP. By the end of this post, you will know how to change your IP address quickly and easily on Ubuntu. So let’s get started!
Why Change Your IP Address?
Changing your IP address can provide a range of benefits and advantages. By changing your IP address frequently, you can better safeguard your online privacy and security. By frequently changing your IP address, you make it harder for hackers and cybercriminals to track your online activities and gain access to your personal information. Additionally, changing your IP address allows you to bypass geographical restrictions and access content that is otherwise blocked in your region. Whether it’s streaming your favorite TV shows or accessing restricted websites, changing your IP address gives you the freedom to browse the internet without limitations. Lastly, changing your IP address can also help resolve network issues and improve internet connection speed. So, if you’re looking for enhanced privacy, unrestricted access, or a smoother online experience, changing your IP address is definitely worth considering.
How to Check Your Current IP Address
To change your IP address on Ubuntu, you first need to know your current IP address. Checking your current IP address is a simple process. Here’s how to do it:
- Open a web browser on your Ubuntu device.
- Enter “what is my IP” in the search bar of your web browser and press Enter to display your current IP address.
- You will see a website that displays your current IP address.
Alternatively, you can also use the terminal to check your IP address. Open the terminal and type “ip address show” or “ifconfig” command, then hit Enter. You will see a list of network interfaces and their respective IP addresses.
Knowing your current IP address is the first step towards changing it. So go ahead, check your IP address, and let’s move on to the next steps of changing your IP address on Ubuntu.
Method 1: Change IP Address Using Network Manager
If you prefer a user-friendly interface to change your IP address on Ubuntu, Network Manager is the way to go. Here’s how to do it:
- Click on the network icon in the top-right corner of your screen.
- Choose “Wired Settings” or “Wi-Fi Settings” based on your type of connection.
- In the “IPv4” or “IPv6” tab, choose the “Manual” option from the drop-down menu.
- To add a new IP address, click on the “+” button.
- Enter the desired IP address, subnet mask, and gateway.
- Click “Apply” to save your changes.
That’s it! You’ve successfully changed your IP address using Network Manager. Now you can enjoy a seamless browsing experience with your newly configured IP address.
Method 2: Change IP Address Using Command Line Interface (CLI)
If you prefer to take a more technical approach, you can change your IP address on Ubuntu using the Command Line Interface (CLI). This method allows you to have more control over your network settings and can be useful for advanced users. To change your IP address using the CLI, follow these steps:
- Access the terminal application on your Ubuntu device.
- Open the configuration file for network interfaces by typing “
sudo nano /etc/network/interfaces” in the terminal. - Locate the network interface you want to change the IP address for.
- Edit the configuration to include the desired IP address, subnet mask, and gateway.
- Press Ctrl+X, then Y, and Enter to save and exit the file.
- Restart your network services using the command “
sudo systemctl restart networking“.
By following these steps, you can easily change your IP address on Ubuntu using the CLI. Enjoy exploring the internet with your new IP configuration!
Troubleshooting Tips
Encountering issues while changing your IP address on Ubuntu? Rest assured, we have some troubleshooting tips to assist you in resolving any issues you encounter.
- Double-check your configurations: Ensure that you have entered the correct IP address, subnet mask, and gateway. Any mistake in these settings can lead to connectivity issues.
- Restart your device: Sometimes, a simple restart can fix any network-related problems. Try restarting your Ubuntu device and see if that resolves the issue.
- Check for conflicting IP addresses: Ensure that the IP address you’re trying to assign is not already in use by another device on your network. This can cause conflicts and prevent successful IP address change.
- Reset network settings: If all else fails, you can reset your network settings to default. This will revert any changes you made and allow you to start fresh with your IP address configuration.
By following these troubleshooting tips, you should be able to resolve any issues you encounter while changing your IP address on Ubuntu. Happy browsing!